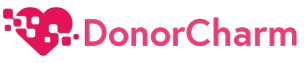1. Go to https://app.elevatedfundraising.com/

2. Once you’re on the login page, you’ll see fields for email address and password. Enter your registered email address into the Email Address field.

3. Type your secure password into the Password field.

4. Click the Login button to access your account.

5. Upon successful login, you will land on your Dashboard. Look for the option named ‘Products’ in the navigation menu and click on it.

6. Within the Products page, you’ll see a list of existing products (if any). To add a new product, click on the ‘Product Groups’ button.

7. Find the option labeled ‘Add Product Group’ and click on it.

8. Fill in the Name of the Product Group in the provided field.

9. Navigate to the ‘Products’ section and click on it to access a dropdown menu containing the list of products you have added.

10. Choose a specific product from the list. Let’s say, for example, we selected the ‘$150 – Ticket for 1’.

11. Once you’ve made a selection, you will notice that ‘$150 – Ticket for 1’ has been successfully added to the group.

12. Select the rest of the desired products that you wish to group together.

13. Feel free to continue selecting more products to include in the group.

14. Keep on selecting the desired products until you have included all the ones you want.

15. Once you have added all the products, it’s time to save your changes.

16. Click on the ‘Save and Back’ button to save your Product Group.

17. You can now view your newly created Product Group.

18. To obtain the link for your Product Group, go back to the ‘Products’ section.

19. Locate the first Product made that was added to the Product Group. The link for your Product Group will be associated with that Product.
In this example, ‘$150 – Ticket for 1’ is the first added Product, so its Enroll link will serve as the link for the entire Product Group.

20. Scroll to the right if needed and click on the ‘Enroll’.
By clicking ‘Enroll’, you will be directed to the Public Page of the Product Group.

21. Now, you can explore and interact with the Public Page of your Product Group.