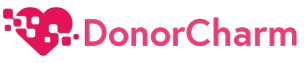1. Visit the following URL: https://app.elevatedfundraising.com/

2. Enter your Email.

3. Provide your Password.

4. Select the Login option.

5. Upon successful login, you will be taken to your Dashboard.

6. Navigate to the Products section.

7. From the submenu under Products, choose Products once again.

8. Identify the specific Product for which you wish to create a Manual Purchase.

9. Click on the Manual option.

10. This will redirect you to the Add Sale page.

11. Enable the Add New Donor checkbox.

12. Enter the Donor’s Name.

13. Input the Donor’s Phone Number (Please refrain from using characters like dash or period).

14. Specify the quantity of the purchased products by the donor in the Number of Products field.

15. Mark the “Has Already Been Paid” option if the donor’s payment has been completed.

16. Click on Save & Back.

17. Your newly added Manual Purchase will now be visible for review.

18. To view Product Sales, access the ‘Products’ section in your account interface and locate your desired product.

19. Scroll to the right and find the ‘Actions’ menu and click on ‘Sales.’

20. You’ll now see a page displaying the sales information for the selected product.

21. Scroll to the far right for additional details.

22. Look for the ‘Claimed’ field; if it says ‘NO,’ the sales are unclaimed.

23. To claim the sale, click ‘Mark Claimed.’

24. Upon successful claiming, you’ll receive a confirmation message in green text: ‘Marked as Claimed.’ and the ‘Claimed’ status will change to ‘YES.’